介绍
Visual Studio Code(VS Code)是微软开发的开源文本编辑器,可以免费使用。它以相对轻量而著称,同时还整合了现代 IDE 中的关键功能,例如 Git 集成和大量的调试器。这使得 VS Code 非常适合各种情况-从简单的 Python 脚本到更密集的软件工程项目。
在自己的计算机上获取 VS Code
访问 VS Code 的网站并按照说明将其安装到您的计算机上。
例子: welcome.py
现在,你应该已经安装了 VS Code。您可以选择查找应用程序或从终端打开它。回忆一下[实验 0](),您可以通过按Ctrl-Alt-t来打开学校计算机上的终端。
让我们首先使用您在[实验 0]() 中学到的 UNIX 命令创建并进入到一个名为example的目录:
mkdir ~/Desktop/example
cd ~/Desktop/example打开文件
现在让我们打开 VS Code!
对于 Mac 用户,您很可能会在
Applications中发现 VS Code.对于 Ubuntu 用户,您很可能通过搜索栏来找到 VS Code。
对于 Windows 用户,您很可能会在
Program Files中找到 VS Code.
您还可以通过命令行在当前工作目录中打开 VS Code:
code .VS Code 将打开一个欢迎页面。打开资源管理器(左上角的页面图标),然后单击EXAMPLE。要创建新文件,请右键单击下方EXAMPLE 并选择“新建文件”或单击角落带有加号的页面图标。让我们用welcome.py来命名我们的文件。右下角将出现一个弹出窗口,提示您安装 Python 扩展。我们后面将讨论有关更多的扩展程序,现在则直接安装 Python 扩展,而忽略可能出现的任何其他的弹出窗口。现在,我们可以开始编程了!
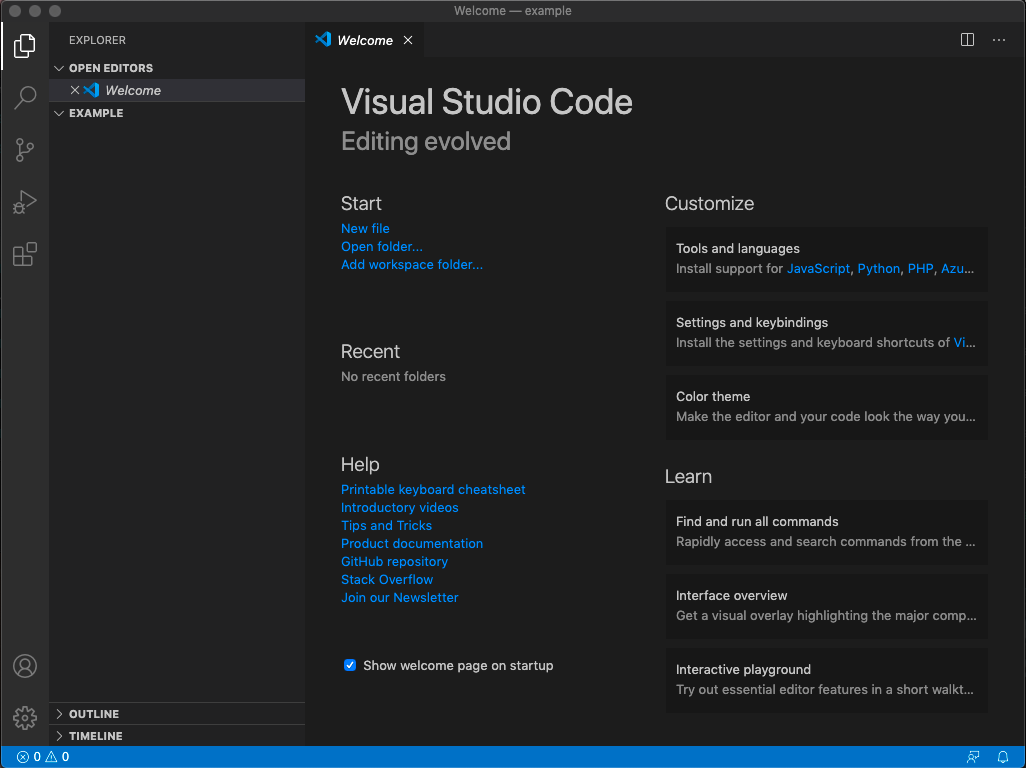
编辑文件
现在我们打开了 VS Code,我们可以开始编写我们的第一个 Python 文件。我们将编写一个简短的程序,在执行时打印出一条欢迎消息。别担心,我们还不期望您了解任何 Python!您所要做的就是输入以下内容:
def welcome(name):
print('Welcome to CS61A, %s!' % name)完成输入后,VS Code 应如下所示:
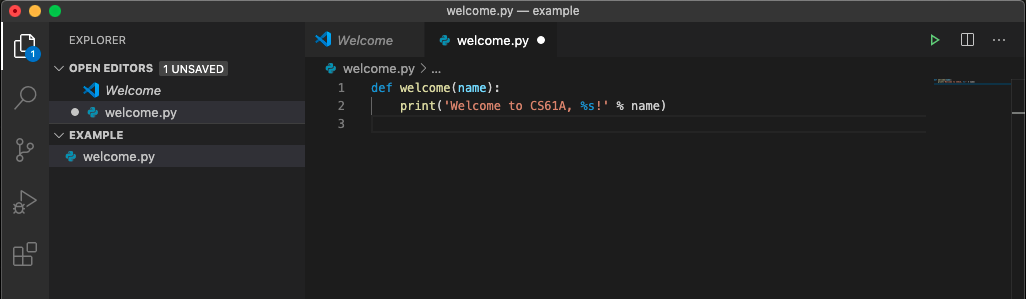
要保存,您只需敲Ctrl-s(在 Mac 上是cmd-s),文件名旁边的白点应该会消失。
运行 Python
回到我们的终端,我们目前在example目录中。让我们玩转我们的代码。在终端中,首先输入
python3 -i welcome.py此命令执行以下操作:
python3是启动 Python 的命令-i标志告诉 Python 以交互模式启动,这允许您从终端输入 Python 命令。welcome.py是我们要运行的 Python 文件的名称
请注意,Python 解释器显示>>>. 这意味着 Python 已准备好接受命令。
回想一下,我们定义了一个名为welcome的函数。让我们看看它是做什么的!输入以下内容:
>>> welcome('Laryn')然后 Python 会打印出来
Welcome to CS61A, Laryn!我们的代码有效!随意用你自己的名字尝试一下。好的,现在让我们来关闭 Python,输入
>>> exit()有几种方法可以退出 Python。您可以输入
exit()或quit()。在 MacOS 和 Linux 上,您也可以输入Ctrl-d(这不适用于 Windows)。
恭喜,你已经在 VS Code 中编辑了你的第一个文件!
键盘快捷键
VS Code 有很多的键盘快捷键。这里有一些有用的!(对于 Mac 用户,将所有Ctrl序列替换为cmd)
Ctrl-` : 在 VS Code 中打开一个集成终端Ctrl-s: 保存当前文件Ctrl-x: 剪切光标所在的整行Ctrl-v: 粘贴您在光标行中剪切的整行或将所选文本粘贴到当前位置Ctrl-z: 撤消Ctrl-shift-z: 重做tab: 缩进一行或一组行shift-tab: 取消一行或一组行的缩进Ctrl-d: 高亮当前单词。对于您在第一个单词之后键入的每个Ctrl-d,它将高亮当前单词的下一个实例。这使您可以轻松地使用多个光标重命名变量!(试试这个,很有趣也很实用!)Ctrl-tab:将您移动到下一个选项卡(在 Mac 上也是Ctrl)Ctrl-shift-tab:将您移至上一个选项卡(在 Mac 上也是Ctrl)Ctrl-f: 搜索一个词Ctrl-shift-f: 搜索所有选项卡
拓展
扩展允许您自定义文本编辑器。它们是由像你我这样的人或公司编写的软件,用于提高每个人的生活质量。扩展可以做任何事情,从改变配色方案,到允许您在编程时控制 Spotify,到让您与朋友实时共享工作区(❌尽管不是在课堂作业上)!这是有关扩展的[文档](https://code.visualstudio.com/docs/editor/extension-gallery#:~:text=You can browse and install,on the VS Code Marketplace.),但您可以通过敲击Ctrl+shift+x随意浏览。
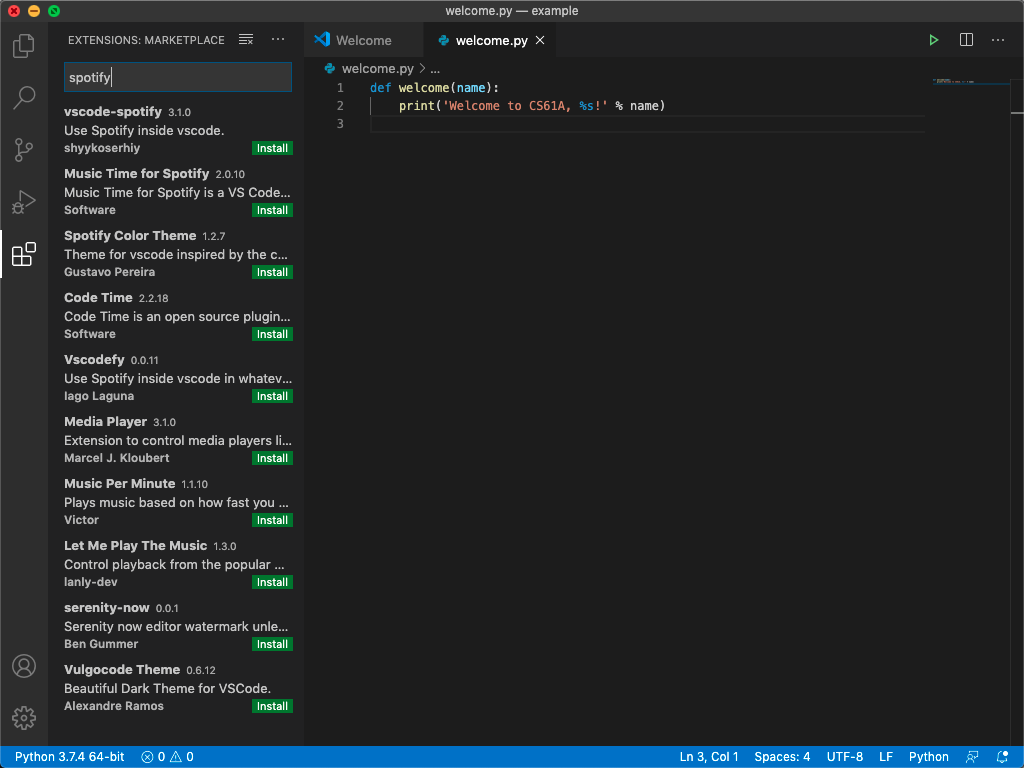
本指南仅涉及 VS Code 功能的皮毛。请记住,如果您希望 VS Code 可以做某事,它很可能可以。直接谷歌它!
结对编程
您可以使用 Live Share 拓展在 VSCode 中结对程序。
一旦您和您的搭档都安装了扩展程序,您将需要启动一个新的 Live Share 会话,然后明确地相互共享你们的代码和终端。有关共享和加入会话的更多详细信息,请参阅下载页面上的说明。
留言