开始文件
下载 lab00.zip。在文档中,您将找到本实验中问题的启动文件,以及 Ok 自动评分器的副本。
介绍
本实验说明如何使用自己的计算机完成 CS 61A 的作业,并介绍 Python 的一些基础知识。
如果您在实验中需要任何帮助,可以在 办公时间 随时咨询或在 Piazza 发帖 。
这个实验看起来很长,但主要是设置和学习如何使用这门课的基本工具;这些现在看起来有点困难,但随着我们进一步深入课程,这些将很快成为第二天性。
设置
安装终端
终端是一个程序,允许您通过输入命令与计算机进行交互。无论您使用何种操作系统(Windows、macOS、Linux),终端都将是 CS 61A 的必备工具。
macOS/Linux
如果您使用的是 Mac 或使用某种形式的 Linux(例如 Ubuntu),那么您的计算机上已经有一个名为Terminal或类似的程序。打开它,你就可以开始了。
Windows
出于 61A 的目的,您可以跳过此步骤并使用 Windows PowerShell 而不是 Bash。 PowerShell 预装在 Windows 上,无需额外设置。您可以简单地从开始菜单启动它。简单的命令,如cd和ls将起作用(python将在设置后起作用),这些包含本课程所需的大多数 Bash 命令。
不过,后续课程将使用 Bash 并使用更复杂的命令,因此,如果您想熟悉它,可以通过以下任一方法安装 Git-Bash:
-
简单(自动)方法: 右键单击此处,单击将链接另存为…,然后按照显示的说明保存并运行我们的自动安装程序。 注意:如果运行安装程序时没有任何反应,请按照下面的防病毒说明进行操作。(高级用户:如果双击不起作用,您也可以在 PowerShell 或命令提示符窗口尝试使用命令
cscript "Install-Python-on-Windows.jse"。)如果此方法成功,您可以继续来安装文本编辑器;你现在在 Git-Bash 中运行 Python。(实际上,仅在 Git-Bash 内部。因此,这不会让您通过双击来运行.py文件。但是对于本课程,您不需要这样做。)如果此方法失败,请尝试下面的替代方法。防病毒故障排除:您的反恶意软件扫描程序可能会错误地阻止此文件。对于Windows SmartScreen,您可以通过以下方式绕过它:手动打开下载文件夹,右键单击安装程序,选择属性, 选中“取消阻止”框,单击确定,然后再次运行安装程序。对于 Windows Defender,学生有时通过单击“查看详细信息”,让它扫描文件,然后重新启动也能成功安装。如果您的防病毒软件允许,您也可以尝试将该文件列入白名单。无论如何,如果您没有找到适合您的解决方法,您可以使用下面的手动安装方法。
-
替代(手动)方法: 首先,如果您已经尝试过上面的自动安装程序,请确保它已完全清理干净:
- 在“添加/删除程序”中查找 Git 作为已安装的程序,如果存在,请将其卸载。
- 一旦 Git 被卸载,如果
C:\Program Files\Git文件夹仍然存在,也将其删除。
现在下载并安装 Git Bash。您可以使用默认选项,但有一个例外:在配置终端模拟器以与 Git Bash 一起使用步骤中选择使用 Windows 的默认控制台窗口。 这是非常重要的!如果您不选择此选项,您的终端将无法使用 Python!
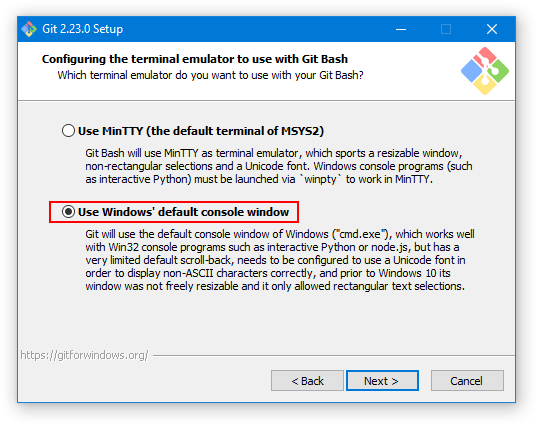
如果您已经在本课程之外使用 Git-Bash,重新安装它不是一个好的选项:根据您在安装 Git 时是否选择了 MinTTY 选项,输入类似
python的命令可能不会在屏幕上显示任何内容。您可以通过键入winpty python(或winpty python3,winpty py -3等,如下所述)来解决此问题,但这会很痛苦,因为您必须记住在本课程的其余部分每次都这样做!因此,我们建议您尽可能返回并使用推荐的选项重新安装 Git-Bash。
如果一切顺利,您现在可以通过运行 Git-Bash 在 Windows 上启动终端。
SSL/TLS 错误:如果您遇到连接安全错误,您可能需要更新系统和/或启用 TLS 1.2(例如,Windows 7请参见此处)。您可以通过首先安装 Python 并在
python3中运行以下命令来检查您的 TLS 版本:from json import loads; from urllib.request import urlopen; loads(urlopen('https://www.howsmyssl.com/a/check').read().decode('UTF-8'))['tls_version']如果您没有看到 TLS 1.2 或更高版本,这可能就是您遇到问题的原因。但是,如果您使用的是 Windows 10,则可能是其他方面的问题,您可能需要搜索/寻求帮助。
安装 Python 3
Python 3 是本课程中使用的主要编程语言。使用以下说明安装 Python 3 解释器。(这些说明可能采用较旧版本的 Python 3,但步骤类似。)
重要提示:如果您已经安装了旧版本的 Python,请确保下载并安装 Python 3.9。您可以使用python ––version检查 Python 版本.
Linux
运行sudo apt install python3(Ubuntu)、sudo pacman -S python3(Arch) 或其他适用于你的发行版的命令。
macOS
下载并安装Python 3(64 位)。
您可能需要右键单击下载图标并选择“打开”。安装后,请关闭并打开您的终端。
Windows
如果您成功使用了我们的自动安装程序,请跳到下一节—您应该有了 Python。
如果您使用 PowerShell,请打开 Microsoft Store 并搜索“python”。 由 Python 软件基金会安装 Python 3.9(这应该是第一个搜索结果)。然后,您可以跳过本节的其余部分。(重要提示:如果您以后决定以不同方式重新安装 Python, 请先从 Microsoft Store 卸载它。)
否则,如果您手动安装,请下载并运行Python 3(Windows x86-64 可执行安装程序)并确保选中“Add Python 3.x to PATH”框,这将允许您从终端执行python命令。
安装后,请先关闭然后打开您的终端。尝试运行python 命令。如果这不起作用,请尝试python3或py。Windows 可能使用其中任何一个来指代 Python,因此您应该使用在您的机器上起作用的那个。
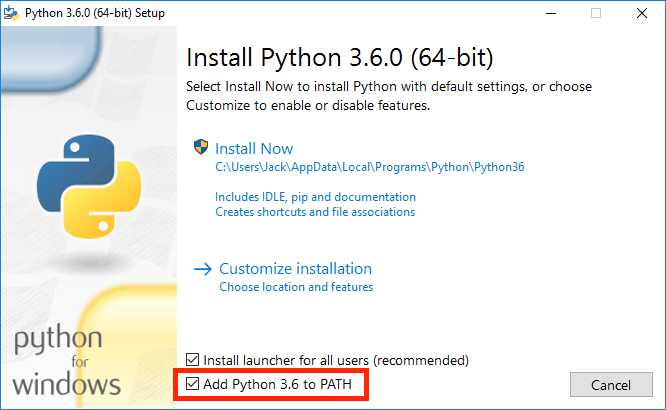
其他
安装文本编辑器
您刚刚安装的Python 解释器允许您运行 Python 代码。您还需要一个文本编辑器,您将在其中编写 Python 代码。
有许多编辑器,每个编辑器都有自己的一套功能。Visual Studio Code (VS Code) 是本课程员工中最受欢迎的写 Python 程序的选择。下面还列出了一些在工作人员中使用的其他编辑器。我们强烈建议您在本课程中使用 VS Code。
警告:请,请,请不要使用文字处理软件,如 Microsoft Word 去编辑程序。文字处理器会向文档添加额外的内容,这会使解释器感到困惑。
为了供您参考,我们还编写了一些有关使用流行文本编辑器的指南。完成实验后,如果您有兴趣,可以查看:
- Visual Studio Code:一个功能齐全的桌面编辑器,具有许多可用于支持不同语言的扩展。
- Atom:更轻量级的桌面编辑器。
- Vim:命令行编辑器。
- Emacs:命令行编辑器。
其他几个编辑器:
- PyCharm:为 Python 设计的桌面编辑器。
- Sublime Text:处理代码的文本编辑器。
结对编程
在本课程中,您将有很多机会在实验和项目中与其他人协作编码。我们建议您现在下载这些结对编程扩展以备将来使用。
对于共享代码,您可以按照所选编辑器的说明进行操作:
在线编辑器作为备份
如果您在安装 Python 解释器、文本编辑器和终端时遇到问题,或者如果您使用的东西不允许您安装软件,例如 iPad,您可以作为临时措施,在您获取更合适的硬件前在浏览器中做作业。
您可以使用 61A Code,这是一个在线课程环境,您可以在其中编辑、运行、调试、可视化并与课程工作人员共享程序。可以在此处找到 61A 编码的文档:61A Code 文档。
在 61A Code 上完成此作业的步骤:
-
访问 61A Code。
-
打开现有文件:进入您的
cs61a文件夹,然后进入作业文件夹 (lab00),您可以在其中找到此作业的文件。 -
系统将提示您授权编辑器。您可以点击“确认”。回到编辑器本身,然后您可以打开要编辑的文件。
-
要打开终端,请单击“控制台”。您需要导航到作业文件夹以运行任何
ok命令,例如解锁和运行测试或提交作业。为此,请运行:cd ../cs61a/lab00 -
您可以使用编辑器编写代码,使用控制台运行代码或
ok命令。
在本地工作的另一种选择是使用加州大学伯克利分校的 Datahub。
在 Datahub 上完成此作业的步骤:
- 访问数据中心。
- 将作业 zip 文件上传到数据中心。
- 通过按左上角的“新建”并选择来打开终端。
- 导航到 zip 文件所在的位置并运行
unzip lab00.zip. - 打开代码文件 (
lab00.py) 并在其中编写,然后保存。 - 现在您可以提交实验。
使用终端
让我们检查一切是否正确安装!
首先,打开一个终端窗口。如果您使用的是 Windows,请从“开始”菜单启动 Git-Bash。(或者,如果您使用的是 PowerShell,请运行它。)
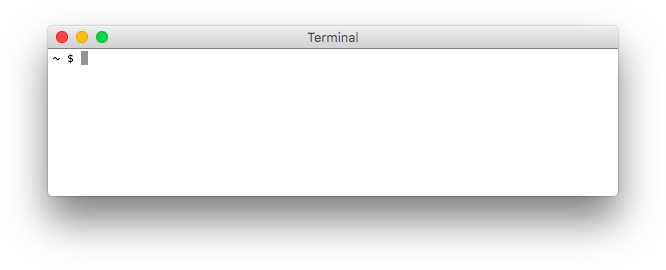
当您第一次打开终端时,您将从“主目录”开始。主目录是由~符号代表,您可能在提示符处看到。
如果您的终端窗口看起来不完全相同,请不要担心。重要的部分是提示符显示
$(表示 Bash)、%(表示 zsh)或PS(表示 PowerShell)。如果您看到C:\Users\Oski>但其之前没有PS,说明您就在命令提示符中!千万不要使用!关闭它,然后启动 Git-Bash 或 PowerShell。(千万不能启动 Git-CMD)。
尝试运行echo "$HOME"。验证它是否显示了您的主目录的路径。
Python 解释器
我们可以使用终端来检查您的 Python 3 解释器是否正确安装。尝试以下命令:
python3如果安装成功,您应该会看到在>>>行后一些关于解释器的文本被打印出来。您可以在此处输入 Python 代码。试着输入一些你在讲座中看到的表达式,或者只是玩玩来看看会发生什么!您可以键入exit()或Ctrl-D返回到您的命令行。
Windows 故障排除:
- 如果该
python3命令根本不运行:换着尝试python,py或py -3。- 如果 Python 死机(根本不显示任何内容):您可能在手动安装 Git-Bash 时没有选择“使用 Windows 的默认控制台窗口”选项。尝试
winpty python,或者直接卸载 Git-Bash 并使用正确的选项重新安装。- 如果您看到
WindowsApps/python: Permission denied:打开设置(或右键单击桌面然后单击个性化),搜索“应用程序执行别名”(或通过单击主页→应用程序→应用程序执行别名找到它),并禁用显示“python”的条目。(这里截图)。或者,转到路径被显示出的WindowsApps文件夹,直接把python.exe、python3.exe重命名成别的东西,或者可以完全删除它们。然后再试一次。- 如果Python根本不运行,而你使用的是我们的自动化安装程序:返回并使用手工方法尝试安装。
- 如果Python根本不运行,而你是手动安装的:请确保您如上图所示正确设置“PATH”。
- 如果您混合使用多个版本的 Python(例如 32 位和 64 位,或 3.6 和 3.8 等):它们可能会发生冲突。有时,这会变得极其难以解决—即使对于教师来说也是如此。将它们一个个卸载(首先卸载最新的),然后只重新安装最新的 64 位版本。
- 如果 Git Bash 显示空白的黑屏:您可能之前安装了 Cygwin。您可以尝试卸载 Cygwin(推荐)并遵循这个解决方法,也可能需要卸载 Git-Bash 和/或 Python,然后重新运行安装程序。
- 如果您从 Python 自己的主页手动下载并且在文件名中没有看到
64:您可能用了 32 位版本。它可能会起作用。但如果没有,请在尝试其他方法之前卸载它。如果您需要手动查找 64 位版本,请查找最近的稳定版x86-64可执行安装程序.如果您遇到困难,请寻求帮助!
组织您的文件
在本节中,您将学习如何使用终端命令管理文件。
确保您的提示符某处包含
$并且不以>>>开头. 如果它以>>>开头说明您仍然在 Python shell 中,并且您需要退出。方法见上文。
目录
您将使用的第一个命令是ls. 尝试在终端中输入:
lsls命令列出了在当前目录中所有的文件和文件夹。目录是一个文件夹的另一个名字(如Documents文件夹)。由于您现在位于主目录中,因此您应该会看到主目录的内容。
如果
ls不起作用,但dir有用:停下!您错误地打开了 Windows 命令提示符!退出它,然后运行 Git-Bash。
更改目录
要移动到另一个目录,请使用cd命令。让我们尝试进入您的Desktop目录。首先,确保您在您的主目录中(检查您命令行上的~)并用于ls查看该Desktop目录是否存在。尝试在您的终端中输入以下命令,这应该会将您移动到该目录中:
cd Desktop尽管在某些 Windows 帐户中,您目前的 Desktop 文件夹实际上可能位于 OneDrive 中:
cd OneDrive/Desktop如果您还没有在您的主目录中,请尝试cd ~/Desktop(或cd ~/OneDrive/Desktop)。
如果您仍然找不到您的桌面目录,请在 Piazza 上或在办公时间寻求帮助。
有几种方法可以返回主目录:
cd ..(两个点)。..的意思是“父目录”。在这种情况下,cs61a的父目录是您的主目录,因此您可以使用cd ..到达上一级目录。cd ~(波浪号)。请记住,~意味着主目录,因此这个命令总是会进入您的主目录。cd(cd本身)。只键入cd是键入cd ~的快捷方式。
如果您愿意,不必将文件保存在桌面上。您将文件保存在本地的位置不会影响您的成绩。做对你来说最简单、最方便的事情!
Windows PowerShell 提示:如果您使用的是 PowerShell,您可以通过按住 Shift 键,在任何文件夹内右键单击,然后选择“在此处打开 PowerShell 窗口”来直接启动它 。这将自动
cd转到该文件夹,因此您必须运行cd ~以进入到您的主目录。
创建新目录
下一个命令被叫做mkdir,用来创建新的 目录。让我们在Desktop里创建一个名为cs61a的目录来存储本课程的所有作业:
mkdir cs61a一个名为cs61a的文件夹将出现在您的桌面上。您可以通过再次使用ls命令或简单地检查您的桌面来验证这一点。
此时,让我们创建更多目录。首先,确保您在~/Desktop/cs61a目录中。然后, 在您的cs61a文件夹中创建名为projects和lab的文件夹:
cd ~/Desktop/cs61a
mkdir projects
mkdir lab现在,如果您列出目录的内容(使用ls),您将看到两个文件夹,projects以及lab.
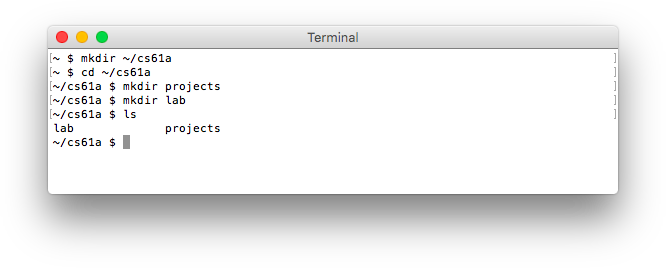
下载作业
如果您还没有,请下载 zip 文档 lab00.zip,其中包含本实验所需的所有文件。完成后,让我们找到下载的文件。在大多数计算机上,lab00.zip它可能位于主目录中名为Downloads的目录中。使用ls命令检查:
ls ~/Downloads如果您没有看到lab00.zip,请在 Piazza 或办公时间寻求帮助。在某些版本的 Safari 上,文件可能会自动为您解压缩,在这种情况下,您只会看到一个名为lab00的新目录.
提取启动文件
您必须先解压 zip 文档,然后才能处理实验室文件。不同的操作系统和不同的浏览器有不同的解压方式。如果你不知道怎么做,你可以在网上搜索。
使用终端,您可以从命令行解压 zip 文件。首先,
cd进入包含 zip 文件的目录:cd ~/Downloads现在,使用 zip 文件的名称运行
unzip命令(非 PowerShell):unzip lab00.zip如果您使用的是 PowerShell 5(已在 Windows 10 中),则可以改为运行:
Expand-Archive -DestinationPath . -Force lab00.zip您也可以在不使用终端的情况下通过在操作系统的文件资源管理器中双击(或右键单击)文件来提取文件。
解压lab00.zip后,您将拥有一个名为lab00的新文件夹,其中包含以下文件(使用cd和ls查看):
lab00.py:您要添加代码的模板文件ok:用于测试和提交作业的程序lab00.ok: 一个ok的配置文件
移动文件
将实验文件移动到您之前创建的 lab 文件夹中:
mv ~/Downloads/lab00 ~/Desktop/cs61a/labmv命令将移动~/Downloads/lab00文件夹到~/Desktop/cs61a/lab文件夹里。
现在,转到您刚刚移动的lab00文件夹。尝试使用cd为自己导航!如果卡住了,可以使用以下命令:
cd ~/Desktop/cs61a/lab/lab00总结
以下是我们刚刚浏览的命令的总结,供您参考:
ls: 列出当前目录下的所有文件cd <path to directory>:进入指定的目录mkdir <directory name>:创建一个具有给定名称的新目录mv <source path> <destination path>:把给定的源文件移动到目的地
最后,您已准备好开始编辑实验文件了!如果这看起来很复杂,请不要担心 – 随着时间的推移它会变得容易得多。保持练习吧!您还可以查看我们的 UNIX 教程,以获取有关终端命令的更详细说明。
Python基础
表达式和语句
程序由表达式和声明组成。表达式是一段代码,计算结果为某个值,语句是一行或多行代码,使一些事在程序中发生。
当您在交互式 Python 解释器中输入 Python 表达式时,它的值将被显示。当您阅读以下示例时,请在您自己的 Python 解释器上尝试一些类似的表达式,您可以通过在终端中输入以下内容来启动它:
python3请记住,如果您使用的是 Windows 并且
python3命令不起作用,请尝试使用python或py。有关更多信息,请参阅安装 Python 3那一节,如果遇到困难,请寻求帮助!
在本课程中,您将学习各种类型的表达式和语句。现在,让我们来看看完成本实验所需的内容。
原语表达式
原始表达式求值只需要一步。这些包括数字和布尔值,它们求值为自己本身。
>>> 3
3
>>> 12.5
12.5
>>> True
True算术表达式
数字可以与数学运算符组合以形成复合表达式。除了+运算符(加法)、-运算符(减法)、*运算符(乘法)和**运算符(求幂)之外,还有三个类似除法的运算符要记住:
- 浮点除法 (
/):将第一个数字除以第二个数字,即使数字被整除,计算结果为带小数点的数字。 - 向下取整除法 (
//):将第一个数字除以第二个数字,然后向下舍入,计算结果为整数。 - 模 (
%):计算结果为除法剩余的正余数。
括号可用于将子表达式组合在一起;整个表达式按 PEMDAS(括号、幂、乘/除、加/减)顺序计算。
>>> 7 / 4
1.75
>>> (2 + 6) / 4
2.0
>>> 7 // 4 # Floor division (rounding down)
1
>>> 7 % 4 # Modulus (remainder of 7 // 4)
3赋值语句
赋值语句由变量名和表达式组成。它通过求值=符号右侧的表达式并将结果绑定到左侧的名称来更改程序的状态。
>>> a = (100 + 50) // 2现在,如果我们求值a,解释器将显示值 75。
>>> a
75做作业
解锁测试
实验作业的一个组件是预测 Python 解释器的行为方式。
在终端中输入以下内容以开始本节:
python3 ok -q python-basics -u系统将提示您输入各种语句/表达式的输出。您必须正确输入它们才能继续,但不正确的答案不会受到惩罚。
第一次运行 Ok,系统会提示您输入 bCourses 电子邮件。请遵循这些指示。我们使用此信息在评分时将您的代码与您相关联。
>>> 10 + 2
______
>>> 7 / 2
______
>>> 7 // 2
______
>>> 7 % 2 # 7 modulo 2, equivalent to the remainder of 7 // 2
______>>> x = 20
>>> x + 2
______
>>> x
______
>>> y = 5
>>> y = y + 3
>>> y * 2
______
>>> y = y // 4
>>> y + x
______理解问题
实验还将包括函数编写问题。在文本编辑器中打开lab00.py。您可以在 MacOS 键入open .或Windows 键入start .以在查找/文件浏览器中打开当前目录。然后双击或右键单击以在文本编辑器中打开文件。您应该会看到如下内容:
def twenty_twenty_one():
"""Come up with the most creative expression that evaluates to 2021,
using only numbers and the +, *, and - operators.
>>> twenty_twenty_one()
2021
"""
return ______三引号"""中的行称为 docstring,它是对函数应该做什么的描述。在 61A 中编写代码时,您应该始终阅读 docstring 文档字符串!
以>>>开头的行称为 doctests。回想一下,当使用 Python 解释器时,您在>>>旁边编写 Python 表达式,并且输出被打印在该行下方。文档测试通过显示实际的 Python 代码来解释该函数的作用。它回答了这个问题:“如果我们输入这个 Python 代码,预期的输出应该是什么?”
在twenty_twenty_one里,
- 文档字符串告诉您“提出计算结果为 2021 的最具创意的表达式”,但您只能使用数字和算术运算符
+(加)、*(乘)和-(减)。 - 文档测试检查函数调用
twenty_twenty_one()是否返回数字 2021。
您不应该修改文档字符串,除非您想添加自己的测试!除非另有说明,否则您需要编辑的作业的唯一部分就是代码。
写代码
一旦您理解了问题的要求,您就可以开始编写代码了!您应该用计算结果为 2021 的表达式替换return ______中的下划线。您能想出的最有创意的表达式是什么?
编辑后不要忘记保存您的作业!在大多数文本编辑器中,您可以通过导航到“文件”>“保存”或者在 MacOS 上按 Command-S 或 Windows 上按 Ctrl-S 来保存。
运行测试
在 CS 61A 中,我们将使用一个被叫做ok的程序来测试我们的代码。ok将包含在本课程的每个作业中。
为了快速生成 ok 命令,您现在可以使用 ok 命令生成器。
回到终端——确保您在我们之前创建的lab00目录中(请记住,cd命令允许您更改目录)。
在该目录中,您可以键入ls以验证是否存在以下三个文件:
lab00.py:你刚刚编辑的启动文件ok: 我们的测试程序lab00.ok: Ok 的配置文件
现在,让我们测试我们的代码以确保它有效。您可以使用以下命令运行ok:
python3 ok请记住,如果您使用的是 Windows 并且
python3命令不起作用,请尝试仅使用python或py。有关更多信息,请参阅[安装 Python 3](#安装 Python 3) 小节,如果遇到困难,请寻求帮助!
如果您正确编写了代码并完成了测试的解锁,您应该会看到一个成功的测试:
=====================================================================
Assignment: Lab 0
Ok, version v1.18.1
=====================================================================
~~~~~~~~~~~~~~~~~~~~~~~~~~~~~~~~~~~~~~~~~~~~~~~~~~~~~~~~~~~~~~~~~~~~~
Running tests
---------------------------------------------------------------------
Test summary
3 test cases passed! No cases failed.如果您没有通过测试,ok则会显示如下内容:
---------------------------------------------------------------------
Doctests for twenty_twenty_one
>>> from lab00 import *
>>> twenty_twenty_one()
2013
# Error: expected
# 2021
# but got
# 2013
---------------------------------------------------------------------
Test summary
0 test cases passed before encountering first failed test case在文本编辑器中修正您的代码,直到测试通过。
每次运行 Ok 时,Ok 都会尝试备份您的工作。如果它说“连接超时”,请不要担心。我们不会使用您的备份进行评分。
虽然
ok是 CS 61A 中主要的作业“自动评分器”,但有时您可能会发现以文档测试的形式编写一些自己的测试很有用。然后,您可以使用-m doctest的 [Python 选项](#附录:有用的 Python 命令行选项)来测试它们)。
提交作业
现在您已经完成了您的第一个 CS 61A 作业,是时候提交它了。您可以按照以下后续步骤提交您的作业并得分。
第 1 步:用ok提交
在您的终端中,确保您位于包含ok的目录中. 如果你还没有,你可以使用这个命令:
cd ~/Desktop/cs61a/lab/lab00接下来,用--submit选项使用ok:
python3 ok --submit如果您之前没有运行 Ok,这将提示您输入电子邮件地址。请按照这些指示进行操作,如果遇到问题,请参阅该页面上的故障排除步骤。之后,Ok 将打印出如下消息:
Submitting... 100% complete
Submission successful for user: ...
URL: https://okpy.org/...第 2 步:验证您的提交
您可以按照 Ok 打印出来的链接查看您的最终提交,或者您可以访问 okpy.org。登录后,您将能够查看您提交的内容。
确保使用从终端运行
ok时提供的相同电子邮件进行登录!
您应该会看到 Lab 0 的成功提交。
恭喜,您刚刚提交了您的第一个 CS 61A 作业!
可在此处获取有关 Ok 的更多信息。您还可以使用
--help标志:python3 ok --help这个标志的作用就像我们之前使用的 UNIX 命令一样。
附录:有用的 Python 命令行选项
运行 Python 文件时,您可以使用命令行上的选项进一步检查代码。这里有一些会派上用场。如果您想了解有关其他 Python 命令行选项的更多信息,请查看文档。
-
不使用命令行选项将运行您提供的文件中的代码并将您返回到命令行。例如,如果我们想以这种方式运行
lab00.py,我们将在终端中写入:python3 lab00.py -
-i:-i选项会运行您的 Python 脚本,然后打开一个交互式会话。在交互式会话中,您逐行运行 Python 代码并获得即时反馈,而不是一次运行整个文件。要退出,请在解释器提示符中键入exit()。您还可以在 Linux/Mac 计算机上使用Ctrl-D或在 Windows 上使用Ctrl-Z Enter键盘快捷键。如果在交互运行时编辑 Python 文件,则需要退出并重新启动解释器以使这些更改生效。
以下是我们如何以交互方式运行
lab00.py的:python3 -i lab00.py -
-m doctest: 在特定文件中运行文档测试。文档测试在函数内被三重引号 (""")包围。文件中的每个测试都包含
>>>并跟着一些 Python 代码和预期的输出(尽管>>>在文档测试命令的输出中看不到)。要为
lab00.py运行文档测试,我们可以运行:python3 -m doctest lab00.py
留言